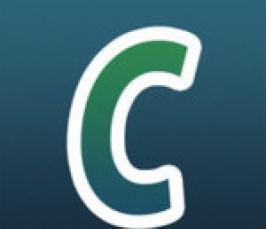Безусловно, у пользователя, который столкнулся с потерей весьма важной информации, возникает вопрос «с помощью какой программы можно восстановить файлы на жестком диске, флешке или другом носителе»? На сегодняшний день существует множество различных программ по восстановлению файлов, но одной из самых лучших считается RS File Repair. Восстановление поврежденных файлов можно произвести двумя способами: восстановление с помощью мастера и восстановление с предварительным просмотром.
Если восстанавливать данные при помощи мастера, то появляется возможность работать с несколькими файлами одновременно, даже, несмотря на то, что они могут быть расположены в разных папках. Программа устраняет повреждения и сохраняет файлы в ту папку, которую вы выбрали.
Если при восстановлении поврежденных файлов вы не используете мастер, то вам будет доступна такая функция, как предварительный просмотр, благодаря которой вы имеете возможность просмотреть восстановленные файлы перед тем, как их сохранить.
Теперь перейдем к более подробному описанию восстановления данных с помощью мастера.
Для того, чтобы воспользоваться мастером необходимо зайти в меню «Файл» и найти пункт «Мастер».
В каждом окне мастера есть пошаговые инструкции, которые помогут вам без труда восстановить данные. Если вы каждый раз хотите начинать работу с мастером, то вам нужно воспользоваться пунктом «Отображать мастер при запуске программы».
В окне «Выбор файлов» необходимо обозначить поврежденные файлы, которые вы хотели бы восстановить и сохранить. В список восстанавливаемых файлов можно добавить любое число файлов из разных папок, удалить их либо же целиком очистить список. Также, есть возможность выбрать, каким способом будет отображаться список выбранных вами файлов («Значки», «Список» или «Таблица») и отсортировать файлы.
Далее необходимо выбрать вид анализа исправляемых файлов. Чаще всего достаточно будет воспользоваться опцией «Анализ», которая дает возможность очень быстро устранить какие-либо повреждения логической конструкции файлов.
Следующий тип обработки данных – «Исследование» – применяется в том случае, если нужно более детально проанализировать конфигурацию файла. Это, конечно же, занимает значительно больше времени, но дает возможность восстановить даже сильно поврежденные файлы с помощью сохранения максимального количества информации исходных данных.
На следующем этапе мастер предложит вам выбрать, куда сохранить восстановленные данные, а также предопределить еще кое-какие принципы сохранения восстановленных файлов на определенном носителе.
Далее перейдем к подробному описанию восстановления поврежденных файлов с предварительным просмотром.
Если вы все-таки решили восстанавливать данные «вручную», без помощи мастера, то вам необходимо выбрать в левой части окна папку, в которой расположены необходимые вам файлы. В правой части будет отображено все содержимое директории. В этой директории вам достаточно будет выбрать интересующий вас файл.
Если же нужный файл поврежден, то программа не сможет показать его содержимое. Для этого надо произвести восстановление его структуры. Чтобы восстановить файл зайдите в меню «Файл» - «Анализ» либо «Файл» - «Исследование». После таких манипуляций файлы станут доступными для предварительного просмотра.
После выбора функций «Починить», «Сохранить» или «Сохранить все» будет запущен «Мастер сохранения файлов». Вам останется только следовать подробным указаниям мастера, чтобы процесс восстановления файлов прошел успешно. После восстановления рекомендуется сделать несколько копий важных для вас файлов.