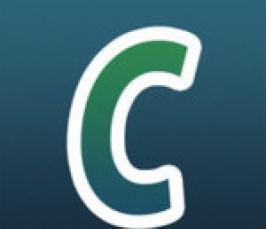Во-первых, это можно сделать посредством HTML, вставив вот такую строку:
embed src="music.mp3" autostart="true" hidden="false" loop="false" width="300" height="65" align="bottom"
Конечно, я вставила её без теговых скобок (таких: <…>), а для работы строки они нужны. В кавычках после src= нужно вставить ссылку на музыкальный файл. Эта ссылка должна быть прямой и заканчиваться расширением звукового файла (.mp3, .wav и другие). Для этого вам нужен хостинг, который позволяет хранить такие файлы.
Указанный пример работает корректно в большинстве браузеров. При этом атрибут autostart, в значении true, будет запускать музыку автоматически. Только это не всегда хорошо, потому что у многих внезапно запускающаяся музыка вызывает стойкое желание выключить её. Атрибут hidden, в значении false, означает, что плеер будет виден, что вашему сайту будет только на пользу, особенно если сам плеер можно быстро найти. Атрибут loop, в значении false, запрещает повтор музыки, так что, если вы хотите, чтобы она повторялась, лучше заменить его на значение true.
Но этот способ вам пригодится, если вам достаточно одной сопровождающей мелодии. В случае, когда вам хочется, чтобы их было несколько, вам придётся найти:
1. Хостинг, на котором можно разместить файлы с прямыми ссылками (с расширениями на концах).
2. Встраиваемый flash-плеер, которых сегодня существует немало (например, uppod, flv-mp3 и другие, которые позволяют вывешивать по несколько песен).
3. Убедиться, что этот плеер подходит именно вам, потому что одни плееры требуют вставить javascript, а другие – просто загрузить файлы на хостинг, и вставить ссылки, куда вам удобно.
В этом смысле самый простой и не тяжёлый – uppod. Далее – следуйте инструкциям, которые обязательно присутствуют при каждом таком плеере, и будет вам музыкальное счастье. Можно поместить на сайте любимое радио, сегодня существуют сайты с генераторами ссылок на многие радиостанции.
Есть, правда, ещё один вариант – для тех, кто хочет попробовать свои силы в роли диджея на своём личном Интернет-радио или просто крутить разную музыку. Он заключается в устройстве собственного вещания на своём сайте, но это потребует больших усилий, чем все предыдущие варианты вместе взятые. Вам понадобятся:
1. Микрофон и наушники (если вы хотите бывать диджеем своего радио).
2. Компьютер с постоянным подключением к Интернету.
3. Достаточное количество музыки и записей, чтобы это всё не приедалось.
4. Плеер Winamp, начиная с версии 5.5.7.
5. SHOUTcast плагин и SHOUTcast сервер.
Сначала надо установить скачанные приложения. Затем надо будет найти файл sc_serv.ini и отредактировать его таким образом:
MaxUser – число пользователей, которые могут прослушивать радио одновременно.
Password – пароль для редакции через Интернет.
PortBase – порт, через который будет идти вещание (обычно оставляют 8000).
Сохраняем. Теперь надо настроить плагин. Он сам встраивается в винамп, поэтому и настраивать его надо через винамп. В плеере зайдите в раздел «Параметры плеера». В левой колонке найдите пункт «Подключаемые модули», а там – «DSP (эффекты)». Выбираем его, а в правом окне – Nullsoft SHOUTcast Source DSP. Нажимаем кнопку «Настройки активного модуля».
Выскочит высокое и узкое окошко для настроек с четырьмя вкладками: Main, Output, Encode и Input. Начинаем с окошка Output. Здесь нужно указать IP-адрес вашего компьютера и порт с паролем, которые вы указывали в файле sc_serv.ini, чтобы сервер мог обратиться к нему и передать данные (музыку и сигнал) с него на сайт. Теперь надо поставить галочку у пункта Automatic Reconnection on Connection Failure, которая будет автоматически пытаться подключиться к серверу в случае срыва связи. Теперь ставим время задержки соединения (около 5 или 10 секунд, например).
Кликаем по кнопке YellowPages. В поле Description пишем название радио, в поле URL – адрес сайта, на котором будет установлено радио, в Genre – жанр, остальное можно, только можно поставить галочки у пунктов Enable Title Updates (обновляет названия песен в плеере) и двух Auto, чтобы не писать названия и ссылки ко всем песням.
Далее, идём во вкладку Encounter, где устанавливаем параметры моно, стерео и битрейт. Наконец, наступает черёд вкладки Input. Она вам понадобится наиболее часто, если вы собираетесь диджеить. Рекомендуемые настройки:
Input Device: Soundcard Input
Input Settings: 44100Hz, Stereo
Soundcard Mixer: Microphone (если просто крутите музыку с компьютера, то Line Input)
Остальные параметры варьируются вами по вашему вкусу:
Music Level – уровень громкости музыки;
BG Music Level – уровень громкости музыки во время монолога диджея;
Mic Level – уровень громкости микрофона;
Fade Time – параметр скорости снижения или нарастания уровня звука в переходах между режимами вещания.
Кнопка Push to Talk запускает режим для монолога диджея – пока кнопка нажата, вы сможете говорить, и вас услышат. Lock – кнопка, зажимающая кнопку Push to Talk, так что вам не придётся удерживать ту во время речи.
Итак, мы настроили плагин, но не закрываем его. Теперь находим файл sc_serv.exe, помещаем его на рабочий стол для быстроты запусков. Когда нам понадобится запустить наше радио, надо будет запустить сервер, открыть вкладку Output и нажать там на кнопку Connect. Но прежде, чем что-либо запустить, нужно провести последнюю часть операции, а именно – протестировать работу радио и расположить радио на сайте, чтобы люди вас услышали.
Для теста надо запустить файл сервера, нажать кнопку Connect в плагине и загрузить Windows Media Player, выбрать там вкладку «Файл», далее – «Открыть URL-адрес» и ввести туда: http://ip адрес вашего ПК:8000. Например, это будет выглядеть так: http://12.34.56.78:8000/. Если всё сделано правильно, при запуске винампа вы услышите вашу музыку или себя, если будете говорить в микрофон с соответствующими настройками.
Наконец, идём на свой сайт, редактируем HTML-код, вставляя туда код, который вы можете посмотреть на картинке под статьёй. Только, конечно, со своими параметрами и значениями, о которых я говорила ранее. Правильное размещение кода ознаменуется появлением функционального изображения плеера на сайте при обычном просмотре. Можете диджеить!