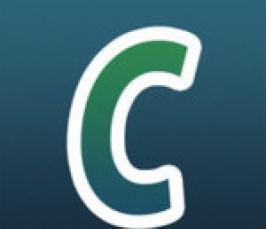Всё дело в том, что большинство мониторов продаются с завышенной яркостью. Эта яркость рассчитана на просмотр фильмов и игры, но если вы много работаете с цветом и текстом, это способствует повышенной усталости глаз. Особенно, если вы работаете в полумраке.
Какой же яркости должен быть монитор? Возьмите какое-нибудь изображение из Интернета, распечатайте его на цветном принтере (если нет своего – распечатайте у друзей, на работе или в копи-центре, это обычно недорогая услуга). Поднесите лист бумаги к монитору при хорошем дневном освещении и сравните. Если изображение на мониторе выглядит более светлым, значит надо убавлять яркость до такого уровня, чтобы оба изображения выглядели максимально похожими. Такое можно провернуть и с текстом, но с изображением эффект лучше виден, а пользы для глаз будет больше.
Есть ещё один способ, без распечаток. В комментариях я даю изображение с цифрами от 0 до 9. Чем больше цифр видно, тем ближе ваш монитор к правильной яркости. На другом изображении даётся линейка серых цветов, которые должны отображаться именно серыми, без примесей тёплых или холодных цветов.
Чтобы откалибровать экран, в Windows 7 вам нужно вызвать меню «Пуск» и ввести в строку слово dccw или «калибровка» (без кавычек). Появившийся мастер калибровки поможет вам пошагово правильно настроить монитор.
А вот с Windows XP дело обстоит сложнее. Во-первых, нужно убедиться, что у вас стоит новейший драйвер вашей видеокарты. В Интернете можно найти драйвера к любым выпущенным видеокартам, так что если вы точно назовёте поисковику производителя и модель вашей карты, он вас отправит или на официальный сайт, или в хранилища драйверов. В этом нет ничего криминального – это программное обеспечение распространяется бесплатно самими фирмами. Во-вторых, здесь нет пошагового калибровщика, поэтому всё придётся делать ручками.
Если монитор снабжён кнопками, позволяющими регулировать такие параметры экрана, как ширина, высота, сдвиг, контрастность и яркость, разобраться в них довольно просто, особенно при наличии инструкции. Нажал несколько раз – и экран стал уже или ниже, или темнее, или ярче.
А что делать человеку, у которого монитор не оснащённость кнопками регуляции, так как это довольно простая модель или ноутбук?
Подкорректировать яркость и другие параметры можно и без кнопок, и сейчас я вам расскажу, где это делается. Щёлкните правой кнопкой мыши на свободном пространстве рабочего стола и в выпавшем меню выберите пункт «свойства». В появившемся окне выберите вкладку «Параметры». Там, над кнопками «ОК» и «Отмена» вы увидите три кнопки: «Определение», «Диагностика» и «Дополнительно». Нам нужна последняя.
В открывшемся меню, выберите самую широкую вкладку. Поскольку на моём ноутбуке стоит оборудование от Intel, в том числе видеокарта, то она начинается со слова Intel(R), у кого-то она будет называться Nvideo, или по-другому. Главное, что на этой вкладке должна быть кнопка «Графические характеристики», которая нам и нужна.
При нажатии на неё, появляется окно для управления параметрами изображения, поступающего с видеокарты. Нам нужна вкладка «Настройки цвета», где мы видим несколько различных параметров. Тут можно уменьшать количество определённого цвета, изменять его яркость или контрастность, но нам нужны все цвета.
Тут же видим три линейки с ползунками – «Гамма», «Яркость» и «Контрастность». Здесь яркость и нужно настраивать, подстраивая параметры гаммы и контрастности оптимальным образом.
К сожалению, во всех случаях всю эту процедуру приходится делать на глаз. Некоторым людям бывает проще отдать монитор на профессиональную калибровку, так как мастера со специальными калибраторами способны гораздо лучше настроить его.
В любом случае, эта процедура способна снизить нагрузку на ваши глаза, поэтому стоит о ней подумать. Наконец, стоит сказать о том, что это всё-таки не панацея от усталости глаз, и если вы проводите у компьютера слишком много времени, никакие калибровки экрана ваше зрение не спасут.